
3ds max 에서 오브젝트 자르기/엣지 추가하기

모델링을 할 때 면을 나누는 것은 가장 많이 하게 되는 작업중 하나인 것 같다. 그래서 면을 나누는 방식에 대해서 이야기 하고자한다.
Connect
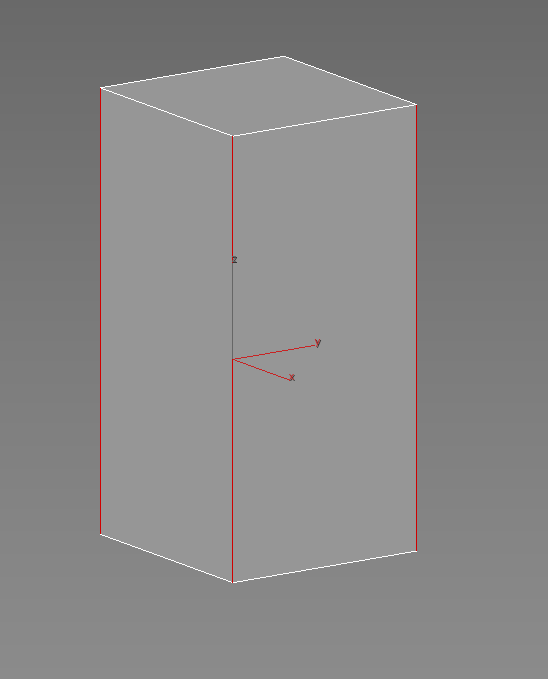
가장 많이 사용하는 방식은 Connect 를 사용하는 방식이다. 예시의 사진처럼 잘라 주고자하는 면을 모두 선택한다.
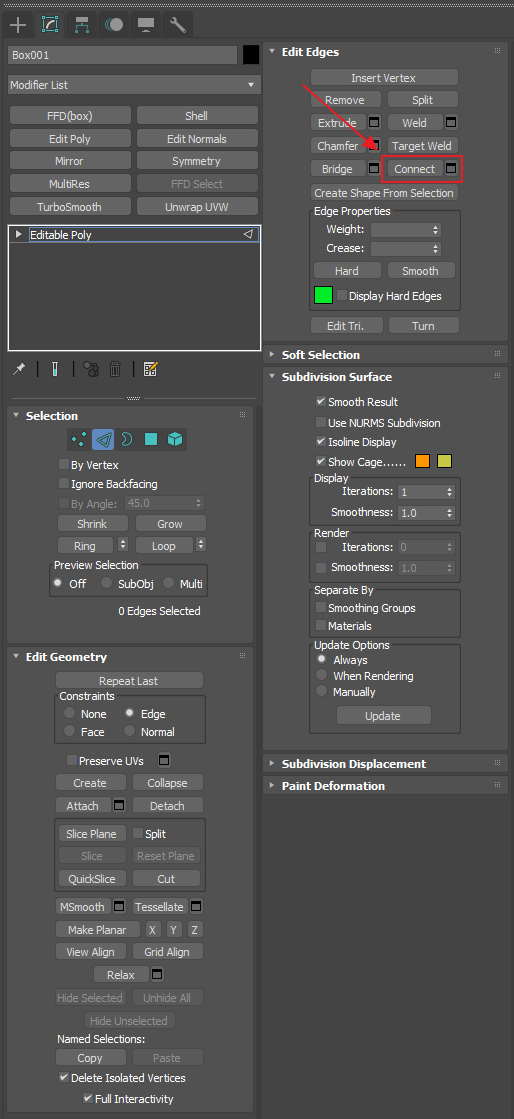
그리고 맥스의 우측에 있는 Connect 버튼을 누르면 면이 나누어지는 걸 볼 수있다.
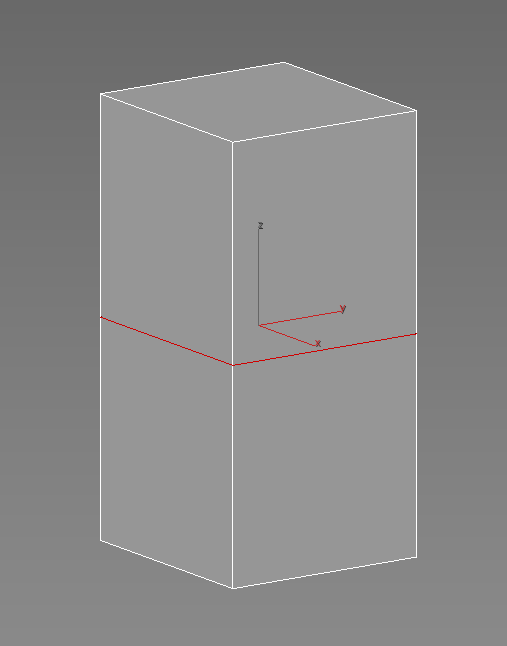
보통 그냥 Connect 버튼을 클릭만 한다면 가운데에 하나의 엣지만 생성된다. 만약 엣지를 여러개 추가하고 싶거나, 위치를 좀 바꾸고 싶다면 Connect 옆쪽의 창모양 아이콘을 눌러 설정을 할 수있다.

예시의 이미지는 무작위로 설정을 해본것이다. 첫번째 설정은 추가 할 엣지의 개수를 의미하고, 두번째 설정은 엣지사이의 간격의미한다. 마지막으로 세번째 설정은 엣지의 위치를 조절할 수있다.
만약 엣지를 하나만 추가한 상태라면 두번째 엣지 사이의 간격은 수를 조정해도 아무 변화가 없다.
Swift Loop
Connect는 유용한 기능이지만 원하는 위치에 바로바로 엣지를 추가하기에는 조금 번거로움이 있다.엣지를 원하는 곳에 바로바로 추가 할 때는 Swift Loop를 사용하면 편하다.
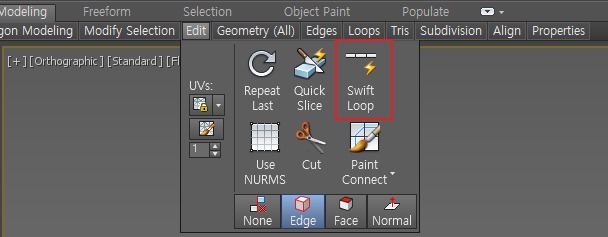
Swift Loop는 맥스 상단에 Edit를 누르면 바로 볼 수있다.
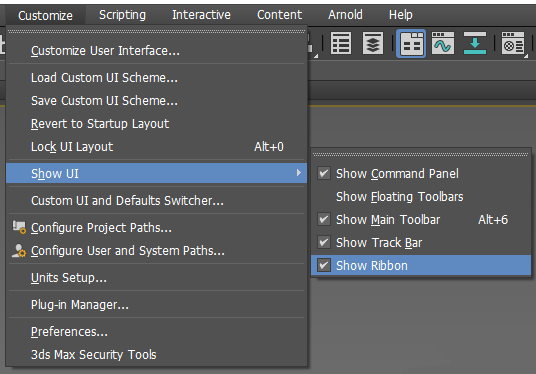
만약 상단에 창이 존재하지 않는다면 Customize > Show UI > Show Ribbon 을 활성화 해주면 된다.

Swift Loop를 누르고 오브젝트에 마우스를 갖다대면 초록색선이 생긴 것이보이는데 원하는 위치에서 클릭하면 바로바로 엣지가 추가된다.
Cut
Cut은 엣지 모양을 자유롭게 추가 할 수있다.


Cut은 마우스를 클릭해 버텍스를 찍어 엣지가 생성되게 해주는데 사용하는 방식이 간결하기 때문에 써보면 바로 알 수있다.
QuickSlice

QuickSlice는 Connect나 Swift Loop 와 다르게 대각선으로도 엣지를 추가할 수있다.
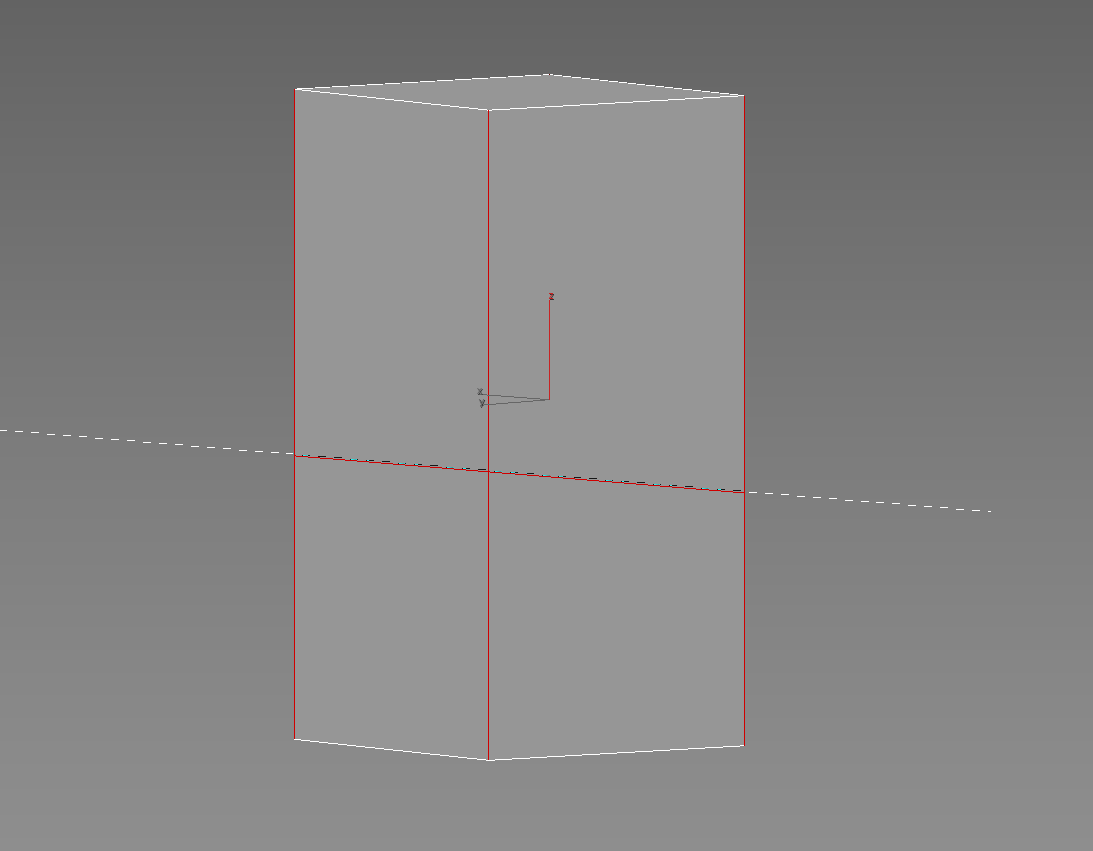
원하는 지점을 찍고 드래그하면 위의 이미지와 같은 선이 생기는데 이 상태로 원하는 각도를 조절한후 다시한번 클릭해주면 내가 원하는 각도로 엣지가 추가된다.
Slice Plane
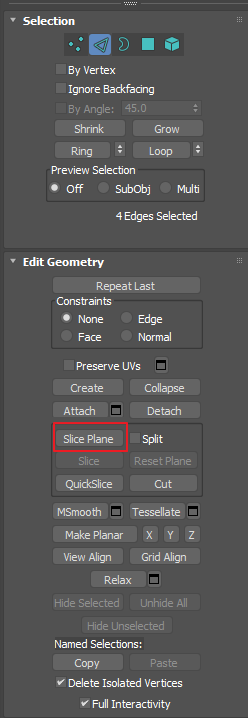
Slice Plane은 Quick Slice와 비슷하지만 네모 가이드가 생기며 위치를 조절해 정확하게 원하는 각도와 위치를 맞출 수 있다. Slice Plane은 그냥은 활성화 되어있지않고 Selection을 선택해 줘야 활성화가 된다.
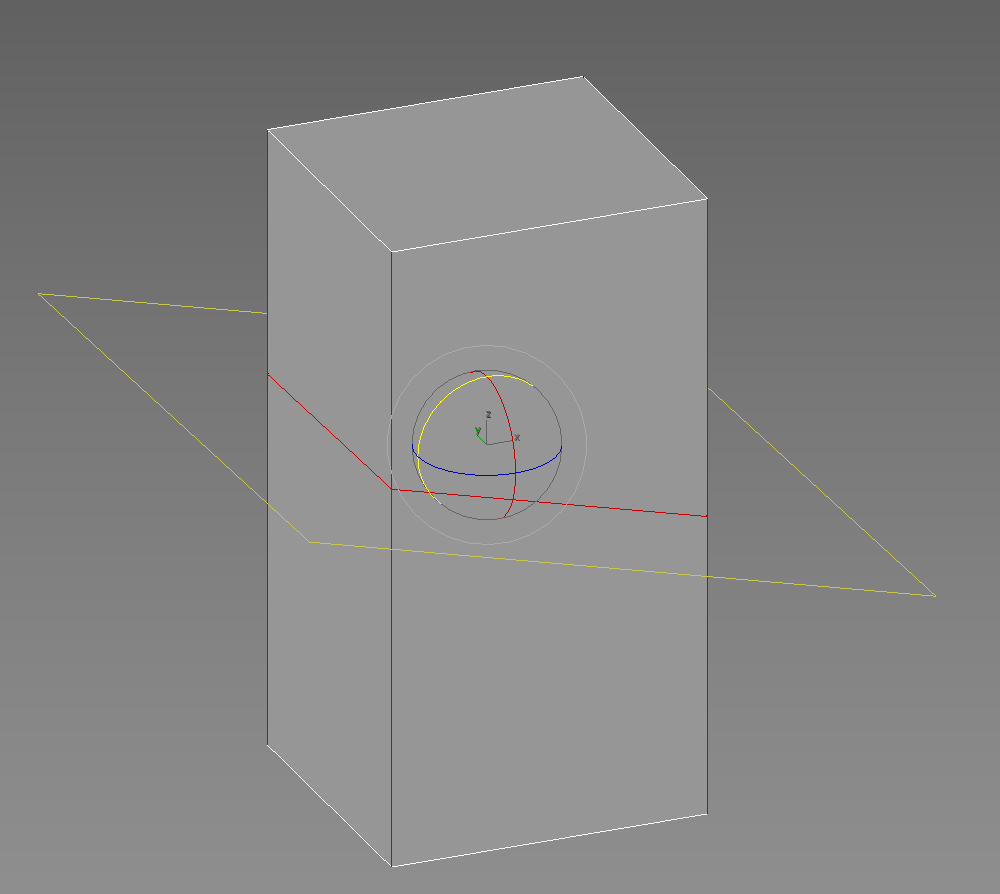
노란 가이드선을 원하는 위치에 맞추었다면 Slice Plane 버튼 아래에 위치한 Slice 버튼을 눌러주면 엣지가 추가된다.
가이드선을 원래 대로 돌려놓고 싶다면 Reset Plane를 누르면 된다.

Slice Plane 옆의 Split를 활성화하면 엣지를 추가 하며 바로 오브젝트를 나눌수 있다. 위의 이미지에서 첫 번째 엣지는 Split를 활성화하지 않은 것이고 두번째 엣지는 Split를 활성화 한 것이다.
'소프트웨어 > 3ds max' 카테고리의 다른 글
| 3ds max 피벗 조정 (0) | 2023.09.23 |
|---|---|
| 3ds max Loop와 Ring (0) | 2023.09.23 |
| 3ds max 선택한축을 중심으로 오브젝트를 배치하고싶을 때 (2) | 2023.09.17 |
| 3ds max 선택한 오브젝트만 와이어프레임 보이게하기 (0) | 2023.09.16 |
| 3ds max 뷰 회전이 이상할 때 (1) | 2023.09.16 |