
3ds max 에서 선택한 축을 중심으로 오브젝트를 회전시키고 싶을 때
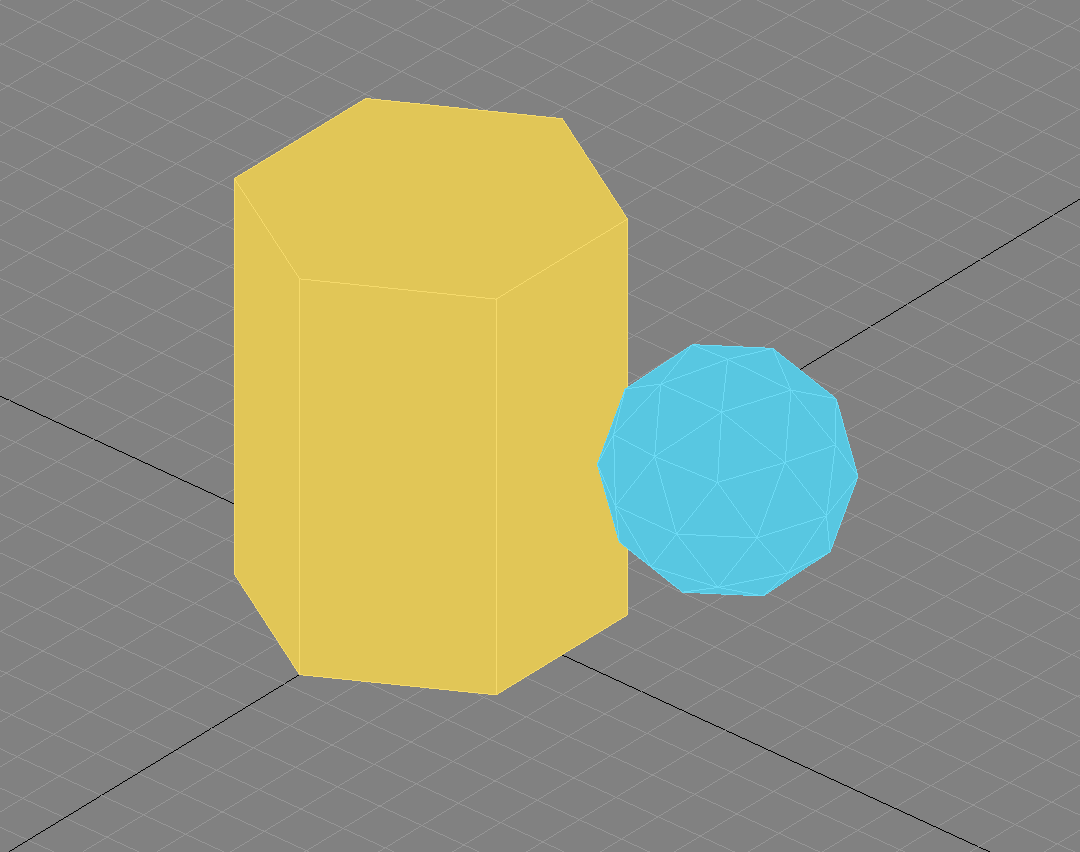
모델링을 하다보면 정해진 축을 중심으로 회전시켜야하는 경우가 발생한다. 예시의 사진속 하늘색 구체를 노란색 육각형 실린더를 기준으로 회전 시키는 방법을 알아보자.
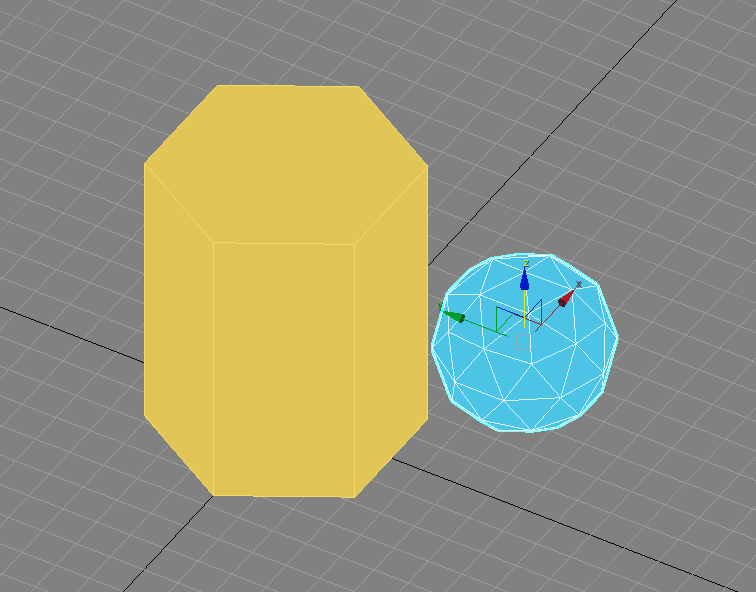
하늘색 구체를 클릭하면 피벗의 축이 오브젝트의 센터에 위치하는 것을 볼 수있다. 오브젝트를 회전 시킬때 이 축을 중심으로 회전하게 된다. 따라서 이 축을 육각 실린더의 중심 축에 맞춰 구체가 실린더를 중심으로 회전 할 수있게 할 수있다.
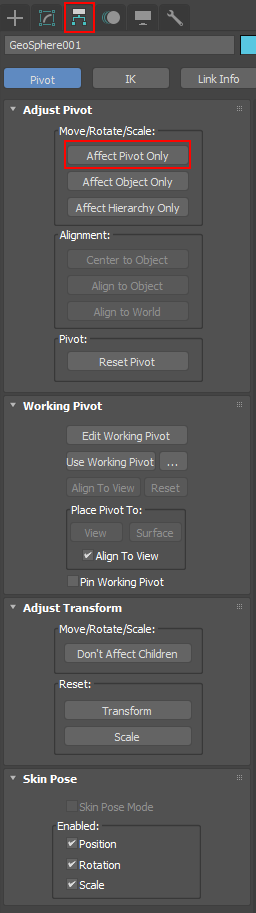
맥스의 우측패널을 보면 보통 우리가 사용하는 모델링 관련 창이 있는데, 여기서 3번째 칸(Hierarchy)을 선택한 후, Affect Pivot Only 를 누르면 축을 변경할 수있다.
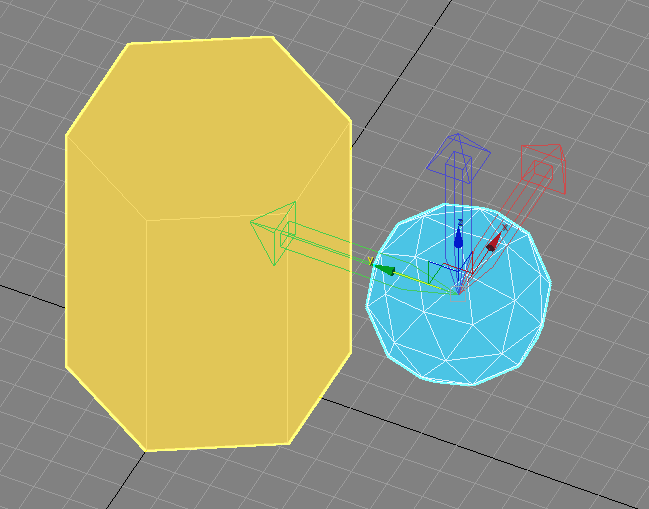
Affect Pivot Only 를 누르면 피벗의 모습이 바뀌는데 이 때, 피벗을 잡고 움직여보면 오브젝트가 아니라 피벗이 움직이는 모습을 볼 수있다.
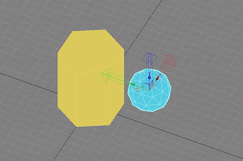
이 상태로 축을 눈대중으로 실린더의 중앙에 맞추거나 실린더의 중심이 0,0,0 에있기에 직집 피벗의 축에 0,0,0 을 입력해서 옮길 수도 있겠지만 늘 0점 있는 오브젝트에만 사용할 것도 아니고 눈대중으로 하기엔 아무리 세밀하게 맞춘다 해도 시간도 오래걸리고 정확도가 떨어지기 때문에 맥스의 Align 기능을 사용한다.
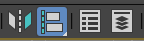
맥스의 상단뷰에는 위의 그림과 같은 창이있는데 두번 째에 위치한 막대 그래프 같은 아이콘을 클릭한 후 실린더를 클릭한다.
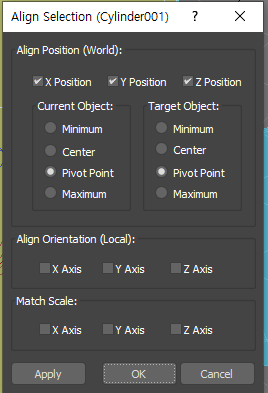
그럼 Align Selection 창이 뜨는데 여기서 맞추고자하는 축을 선택해서 맞출 수 있다. 보통은 X,Y,Z 축이 모두 활성화 되어있는데 체크를 풀거나 아래의 Current Object 창에서 조절하여 위치를 조절 할 수있다.
이 창은 피벗을 맞출 때가 아니더라도 오브젝트를 다른 오브젝트의 축에 맞춰 이동 시킬 때에도 사용할 수있다.
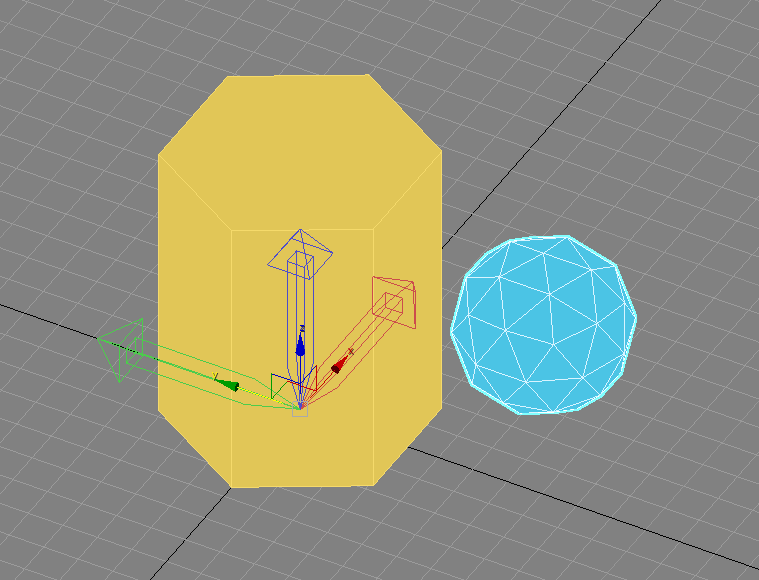
여기에서는 X,Y축만 맞추어도 상관없지만 Z축이 어디에 있어도 상관이 없어 기본 세팅으로 바로 적용해서 축을 이동시켰다. 축이 옮겨진것을 확인했다면 다시 한번 Affect Pivot Only를 클릭해서 꺼준다.
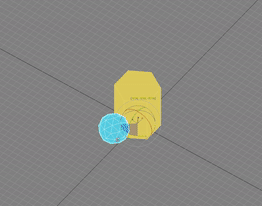
이제 회전을 시켜보면 구가 실린더를 중심으로 회전 하는 것을 볼 수있다.
여기서 좀 더 진행해서 구체를 육각 실린더의 각 면마다 배치하고 싶다면 각도를 조절해서 배치하면된다.
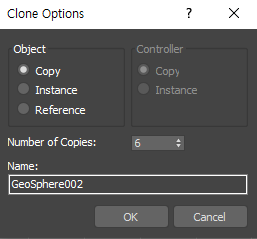
육각 실린더이기 때문에 구체를 60° 회전시킨후 Number of Copies의 수치를 6으로 주고 적용시켰다.

하지만 이 실린더가 육각형이라 60°의 정확한 수치를 사용할 수있었는데 만약 다른 형태였다면 계산하기가 좀 더 어려울 것이다.
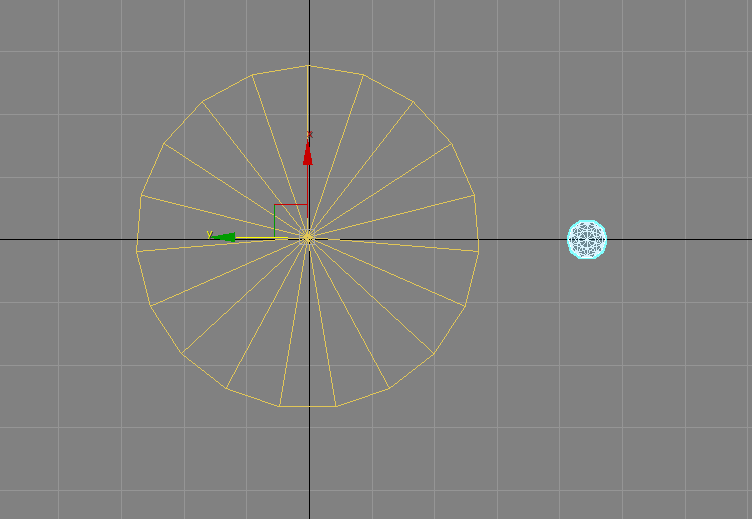
이번에는 실린더를 19각형으로 만들고 구체의 크기를 줄여보았다. 눈대중으로 회전 시킨다면 잘 맞춘다 해도 정확하지 않을 것이다.
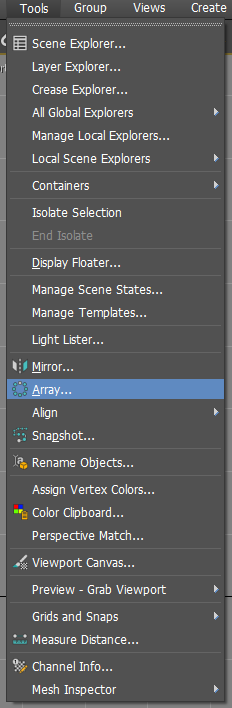
맥스 상단바의 Tools를 클릭해 Array를 선택한다.
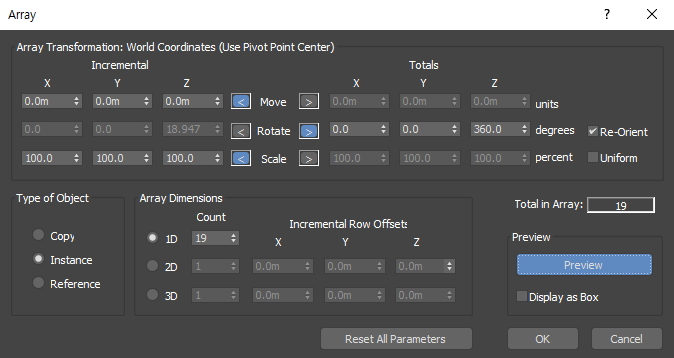
그러면 Array 창이 뜨는데 회전을 시킬 것이기 때문에 Rotate의 양옆의 화살표를 < 에서 >로 변경해주고 각 축의 설정을 조절해서 회전 시킬수 있다. 여기에서는 Z축을 기준으로 회전 시킬예정이라 Z축에만 360 º 수치를 주고 나머지는 0으로 설정했다. 19각형 이기 때문에 Array Dimensions창의 Count를 19개로 설정해주었다.

Array를 적용시키면 다음과 같이 구가 실린더 주면에 배치되는 것을 알 수있다. 가끔 축이 헷갈릴 때도 있으니 헷갈리다면 적용전에 Preview를 눌러 어떻게 적용되고 있는지 확인해 볼 수있다.
'소프트웨어 > 3ds max' 카테고리의 다른 글
| 3ds max 피벗 조정 (0) | 2023.09.23 |
|---|---|
| 3ds max Loop와 Ring (0) | 2023.09.23 |
| 3ds max 오브젝트 자르기/엣지 추가하기 (0) | 2023.09.18 |
| 3ds max 선택한 오브젝트만 와이어프레임 보이게하기 (0) | 2023.09.16 |
| 3ds max 뷰 회전이 이상할 때 (1) | 2023.09.16 |